How to Install Whatsapp on Samsung Tab 2

- What is Samsung Kies for Windows PC?
- Part 1. How to Download Samsung Kies for Windows
- Part 2: How to Install and Connect Samsung Kies and Issues
- Part 3. How to Update Samsung Kies
- Part 4. How to Uninstall Samsung Kies and Uninstallation Issues
- Part 5. Video Tutorial on How to Install and Use Samsung Kies
- Part 6. How to Use Samsung Kies Air
What is Samsung Kies for Windows PC?
Samsung Kies for Windows PC, the full version, is a free desktop software, produced by Samsung Company. It's mainly used to help you easily manage content on your Samsung phones and tablets from the Windows computer. More specifically, with it, you can transfer music, video, photos, contacts, and podcasts from and to your Samsung phone and tablets. Backing up contacts, memo, S Planner, call logs, messages, media, etc. to the Windows computer and restore whenever you need them.
Besides the full version, there is also a minimalist version named Samsung Kies Mini. Compared to the full version. Samsung Kies Mini has fewer functions and it's mainly used to update some Samsung devices OS on Windows PC. Here, I mainly focus on telling you how to install, connect, uninstall, and update the full version of Samsung Kies. After reading this article, you can try to use Samsung Kies to transfer files.
Part 1. How to Download Samsung Kies for Windows
Step 1. Check your Samsung mobile model before downloading
To get Samsung Kies downloaded, first of all, you should check your Samsung mobile model. That's because they're two versions available for Windows computer, one is Kies, the other is Kies 3. Thus, please go to the official Samsung website for checking or check here.
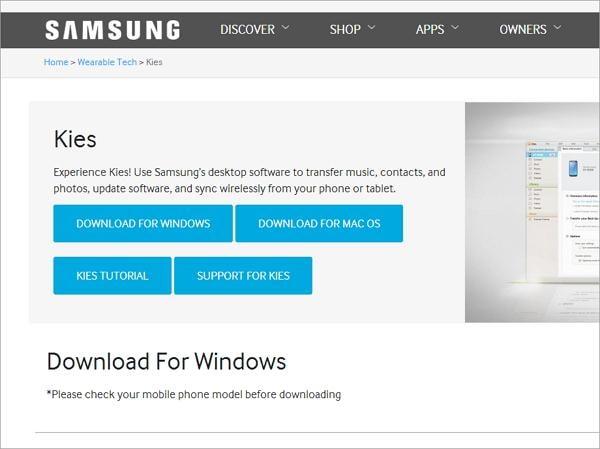
Step 2. Check the system requirements
| Samsung Kies for PC | Samsung Kies air | |
|---|---|---|
| OS | Windows 8/7/XP/Vista | Windows 7/8/Vista/XP(SP3) |
| CPU | Intel Pentium 1.8 GHz or greater (Intel Core 2 Duo 2GHz recommended) | Intel Core i5 3.0 GHz or above (recommended) |
| Memory(RAM) | 1GB (Recommended) | 512MB (Recommended) |
| Hard Drive Space | At least 500MB | At least 200MB (Recommended) |
| Screen Resolution | 1024*768 | 1024 x 768 (At least 32 bit or above) |
| Required Software | Microsoft .Net Framework v3.5 SP1 or later, Windows Media Player 11 or later DirectX v9.0 or later | Windows XP: Windows Media Player 11 or above, Windows 7, 8 OS N, KN: Windows Media Feature Pack "Media Feature Pack" is available from the Microsoft homepage. |
Part 2: How to Install and Connect Samsung Kies and Issues
1. Tutorial on Samsung Kies installation and connection
After the downloading process is finished. Double click the .exe file to install Samsung Kies on the computer.
Then, connect your Samsung Kies to the computer. Here're two ways to install Samsung Kies. You can make it either with a USB cable or via a wireless connection.
* Connection with a USB cable
All supported Samsung mobile model can use this way. Just plug into a USB cable to the Windows computer to get your Samsung phone or tablet connected. When Samsung Kies successfully detects it, it will be shown in the Samsung Kies window.
* Wireless connection
Only some limited Samsung mobile models are allowed to do that on Windows 7 and Windows XP computers. To use this way, you'd better click Wi-Fi Connection Set-up Guide, a button in the Samsung Kies window before your Samsung phone or tablet is not connected.
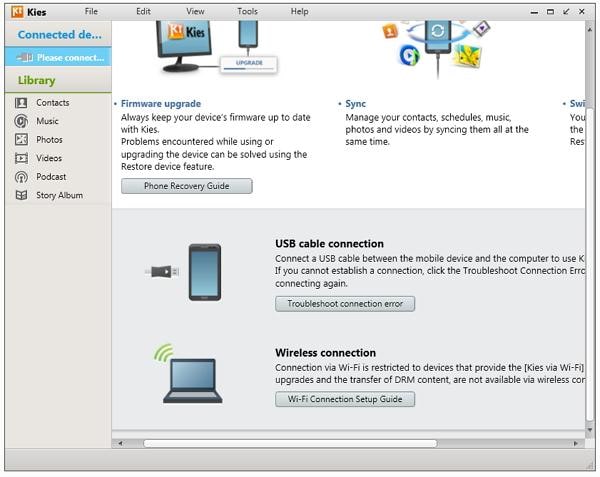
2. Samsung Kies installation and connection problems and how to fix them
Get an error when trying installing Samsung Kies on PC? Your Samsung Kies not connecting? Don't worry. Here is always a way out. Have a look at what problems or issues you may meet and the answers.
Q1. Your Samsung Kies not installing?
Answer: Disconnect your Samsung phone and tablet during the installation process.
Q2. It's stuck at a part of the installation that says "Installing Hotfix…"?
Answer: On your computer, right-click taskbar. In the drop-down menu, click Start Task Manager. Click the Processes tab and find the Kies process. Right-click it and choose End Process. Then, download and install the latest version of JAVA. And then, reinstall Samsung Kies.
Q3. Samsung Kies detects your Samsung phone or tablet, but it keeps displaying "Connecting"?
Answer: Disconnect your Samsung phone or tablet. In the Samsung Kies connection wizard, click Troubleshooting connection window > Start. Then, Samsung Kies will automatically initialize connection history, reinstall device drivers, and diagnose miscellaneous errors.
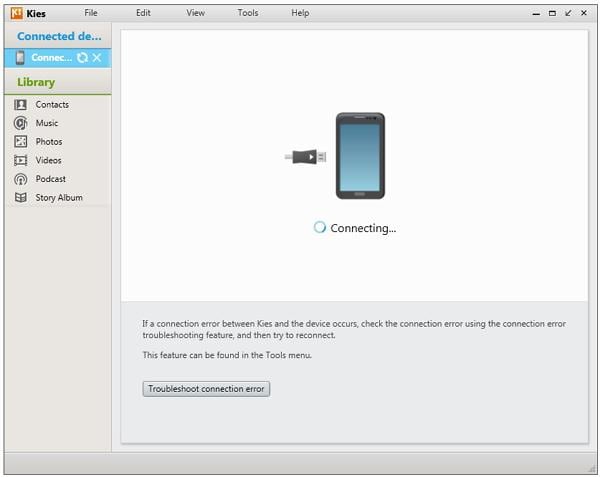
Part 3. How to Update Samsung Kies
1. Desktop Samsung Kies update
Have no idea about how to update desktop Samsung Kies? Take it easy. The following tutorial shows you how to make it step by step.
Step 1. Launch Samsung Kies on your Windows PC.
Step 2. Clicking Tools > Preference to bring up the preference dialog.
Step 3. Go to Update and tick Notify when updates are available. You can also click Check for updates to search whether there is an updated version. Then, click OK.
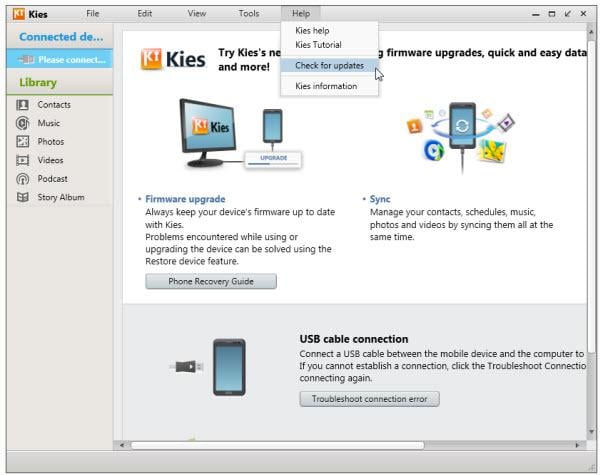
2. Samsung Kies Update Firmware
Before updating your Samsung phone or tablet firmware, you can make an auto-download setting. In the Samsung installation wizard, go to Tools > Firmware upgrade settings > Latest firmware auto-download. By doing this, the firmware will be automatically downloaded when a higher version is available. Then, move to the next step on update firmware.
Step 1. Run Samsung Kies on the computer and connect your Samsung phone or tablet with a USB cable. Your Samsung phone or tablet will be quickly recognized.
Step 2. Click Basic information > Firmware upgrade. A dialog pops up, and you should tick I have read all of the above information. Tick Allow saving or Proceed without saving. Then, click Start upgrade. The firmware update begins. Please be sure not to disconnect your Samsung phone or tablet before the update is completed.
Note: Before the update, you'd better backup data on your Samsung phone or tablet. Click Backup/Restore. Select the items you're going to back up. Then, tick Backup.

3. Samsung Kies Fails to Upgrade Firmware?
Q1. Kies says "Your device's current firmware version is not supported to update firmware via Kies"
Answer: Download your Samsung device firmware and flash it through Odin.
Q2. Kies says "Firmware upgrade encountered an issue. Please select recovery mode in Kies & try again"?
Answer:
Step 1. To fix it, first of all, make sure you have installed the latest version of Samsung Kies on your PC. If not, install it.
Step 2. Power off your Samsung phone or tablet and pull out the battery and note the S/N (Serial Number).
Step 3. Get your Samsung phone or tablet connected with a USB port. Click Tools > Firmware Upgrade and Initialization.
Step 4. Enter your model name and click OK. Then, Enter your S/N (Serial number) and click OK.
Step 5. Then, Samsung Kies prepares to upgrade firmware and download the latest firmware version.
Step 6. When the downloading is finished, tick I have read all of the above information and Allow saving. Finally, click Start Upgrade.
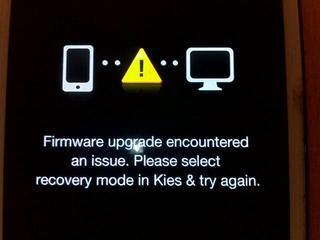
Part 4. How to Uninstall Samsung Kies and Uninstallation Issues
1. Uninstall Tutorial
Want to uninstall Samsung Kies as it doesn't connect your Samsung phone or tablet? It's easy. Just walk through the easy steps below.
Step 1. On your Windows computer, go to Start > Control Panel > Uninstall a program under Programs.
Step 2. Scroll down the software list to find Samsung Kies. Right-click Samsung Kies and choose Uninstall.
The uninstallation process will take you several minutes. Just wait until the uninstallation process is finished.
2. Fail to Uninstall?
Try to uninstall Samsung Kies but fail? Don't worry, that is because Kies is still running. To uninstall, Samsung Kies completely, you can right-click the taskbar and choose Start Task Manager. In the Processes tab, select KiesTrayAgent and Kies. Right-click them selectively and choose End Process.
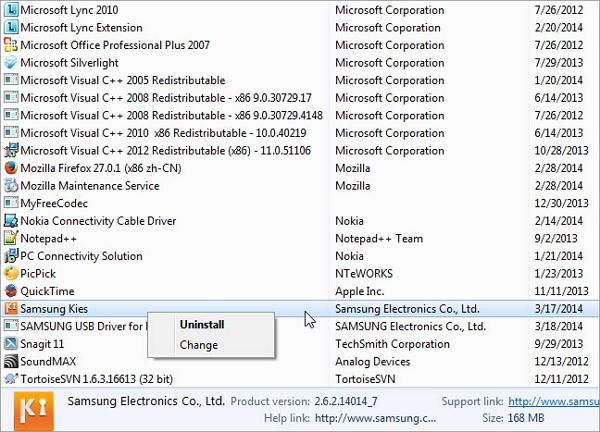
Part 5. Video Tutorial on How to Install and Use Samsung Kies
Part 6. How to Use Samsung Kies Air
1. What is Samsung Kies air?
Samsung Kies air is an Android APK file, which can be used to connect your Samsung device to the computer via WiFi and manage content on your Samsung device through the browser. With it, you can transfer files to and from your Samsung device, read messages and call logs, sync contacts with Google, Outlook, Yahoo, and more.
2. how to use Samsung Kies air?
Step 1. On your computer, turn on the WiFi network. Be sure the network on your Samsung device and PC should be the same.
Step 2. Find the Kies Air. Open it and click Start. Then, Kies Air begins to connect to your computer and shows a URL on its screen.
Step 3. Open the browser on your computer and input the URL to search.
Step 4. Go back to your Samsung device and tap Allow to let your PC manage your device.
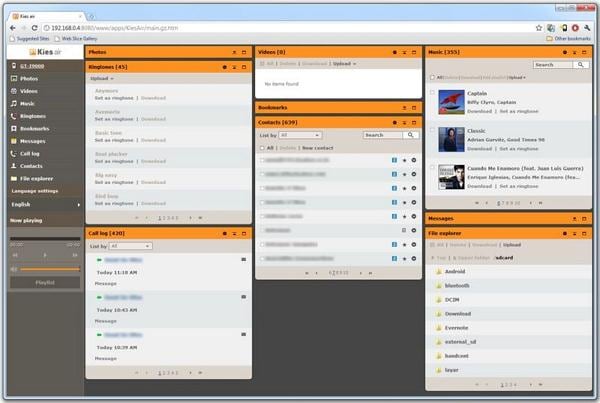
Other Popular Articles From Wondershare
How to Install Whatsapp on Samsung Tab 2
Source: https://drfone.wondershare.com/samsung/install-uninstall-update-samsung-kies-on-pc.html